General Mac OS Security Configurations
In this post we’ve aggregated all the necessary configurations one needs to harden his/her MacOS based machine.
Spotlight
- Go to System Preferences ‣ Spotlight.
- Unselect Allow Spotlight Suggestions in Look up.
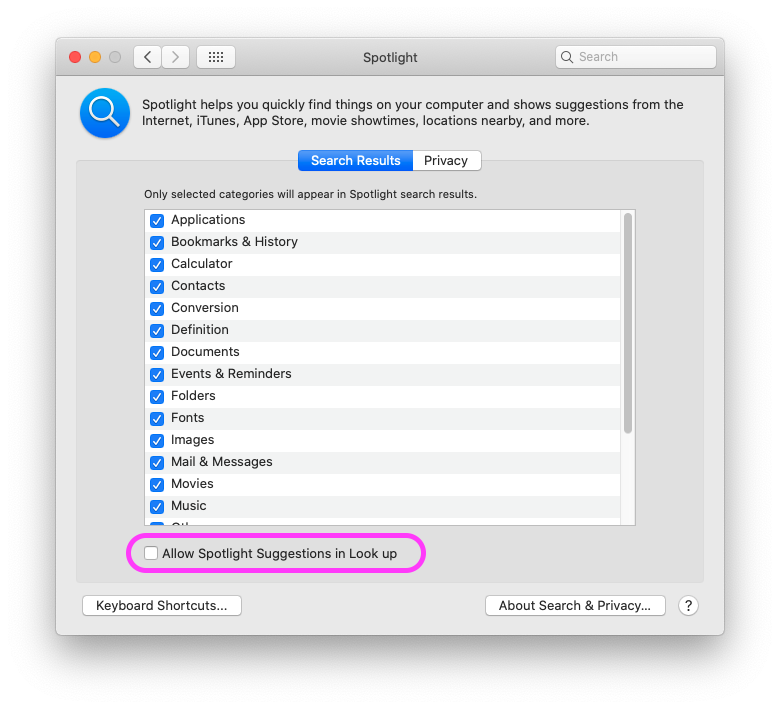
Security & Privacy
General
- Go to System Preferences ‣ Security & Privacy ‣ General tab.
- Select Require password immediately after sleep or screen saver begins.
It is also recommended not to install applications outside of the AppStore.
- Select App Store at Allow apps downloaded from:
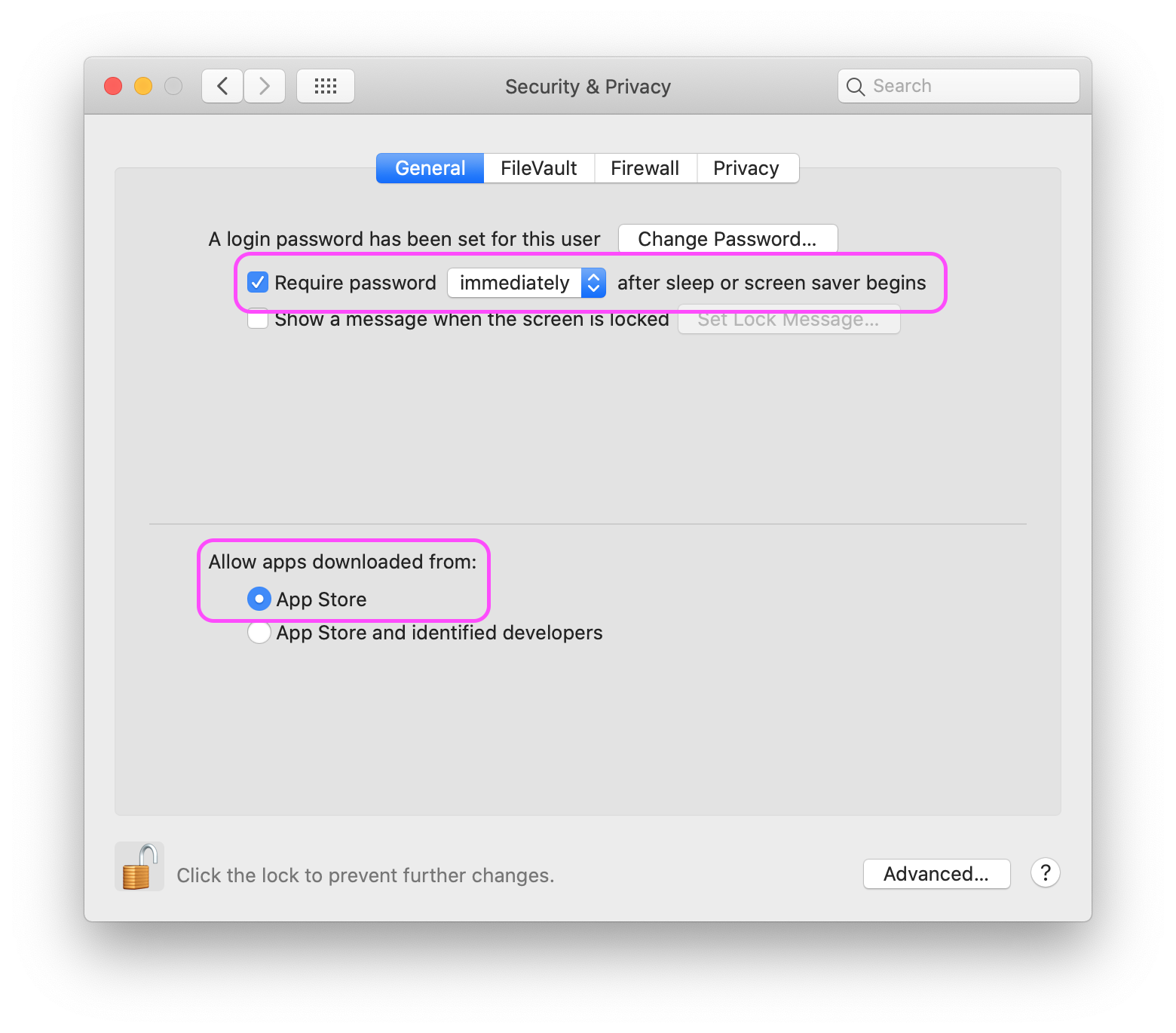
- Go to System Preferences ‣ Security & Privacy ‣ General tab.
- Click on Advanced button to open additional settings.
- Select Require an administrator password to access system-wide preferences.
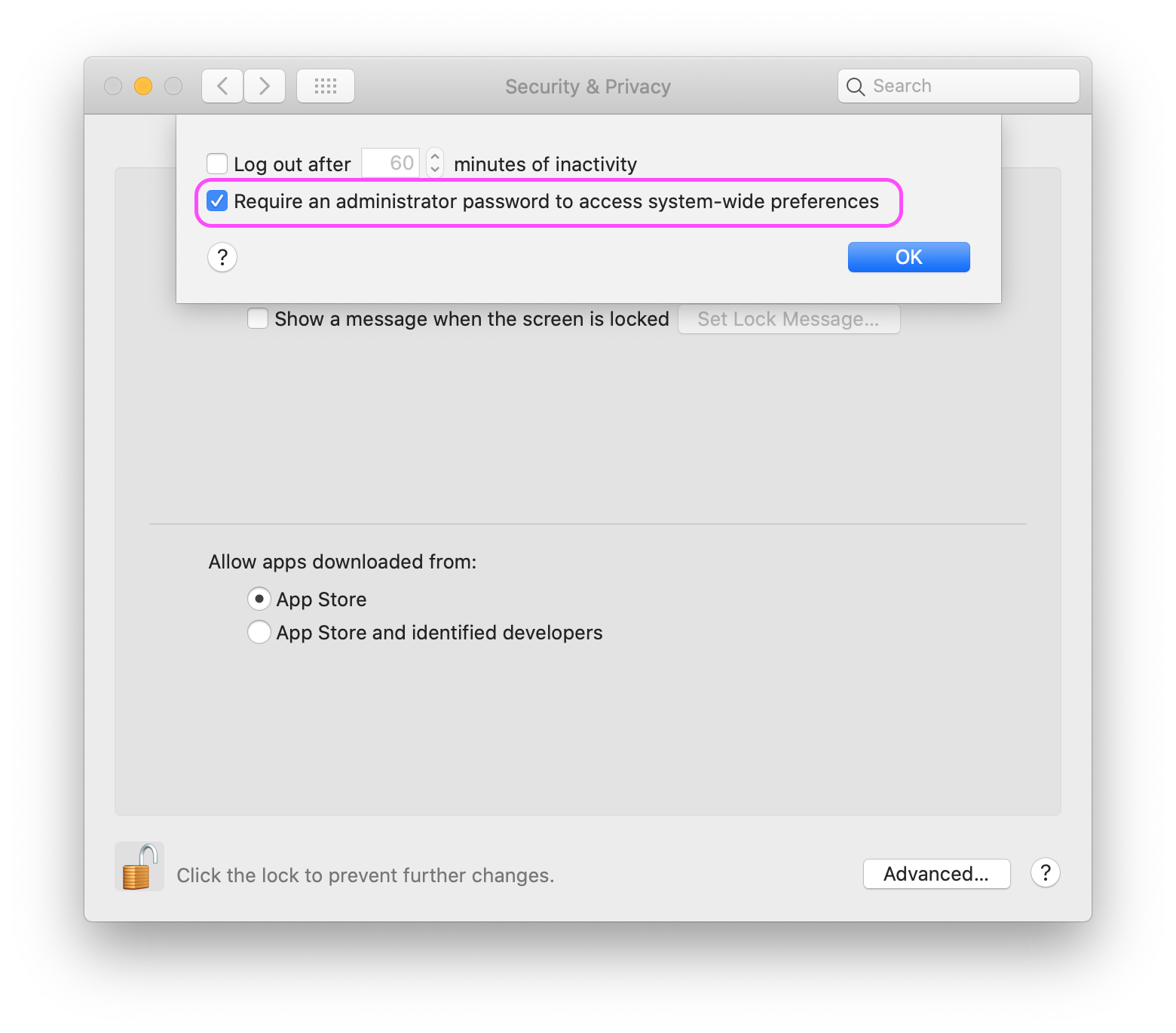
FileVault
FileVault provides full disk (technically, full volume) encryption on macOS. FileVault encryption protects data at rest and hardens (but not always prevents) someone with physical access from stealing data or tampering with your Mac.
- Go to System Preferences ‣ Security & Privacy ‣ FileVault tab.
- Select Turn On FileVault.
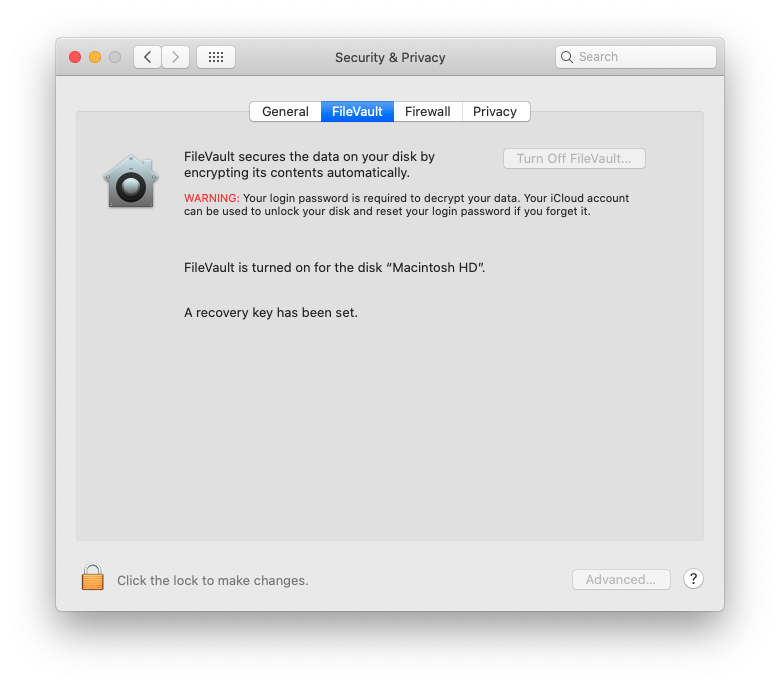
Firewall
- Go to System Preferences ‣ Security & Privacy ‣ Firewall tab.
- Select Turn On Firewall.
- Then select Firewall Options…, and ensure all check boxes are checked.
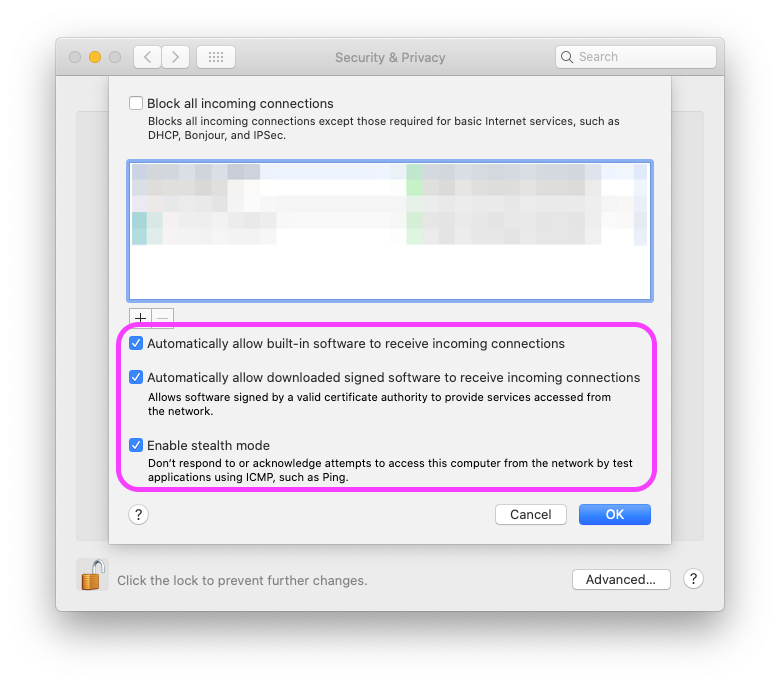
Privacy
- Go to System Preferences ‣ Security & Privacy ‣ Privacy tab.
- Look for the Advertising section, then unselect Limit Ad Tracking.
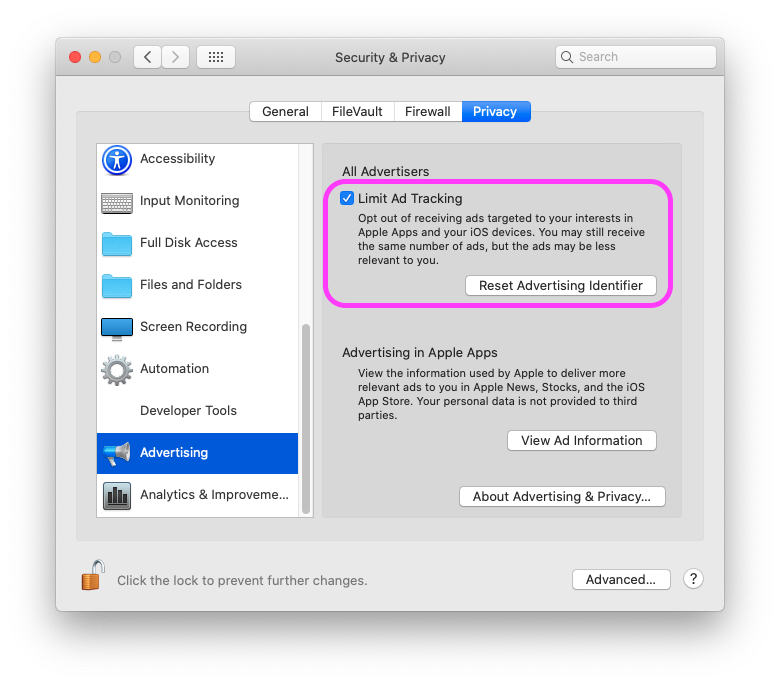
- Look for the Analytics & Improvements section, then unselect Share Mac Analytics & Improve Siri & Dictation.
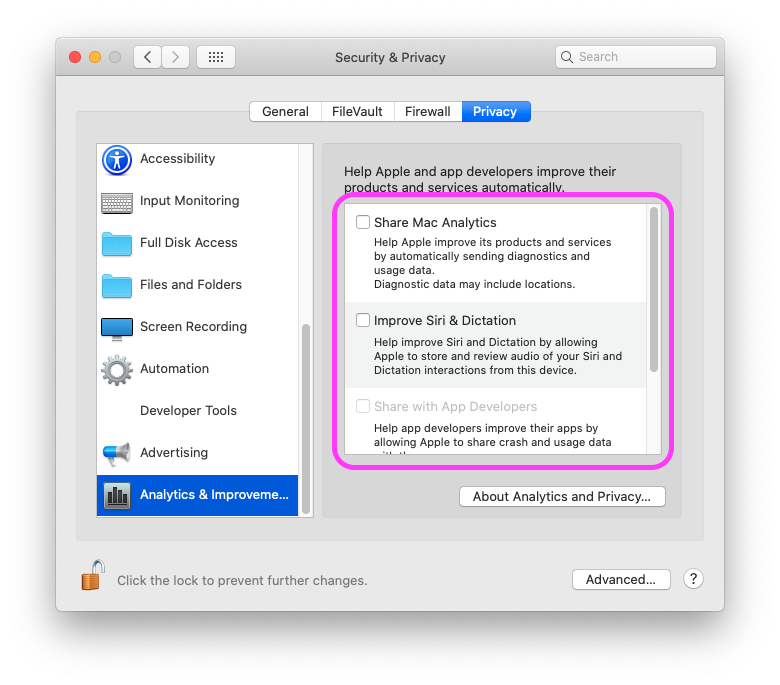
- Look for Full Disk Access.
- Review the selections and remove any other applications you don’t want to have access to your disk.
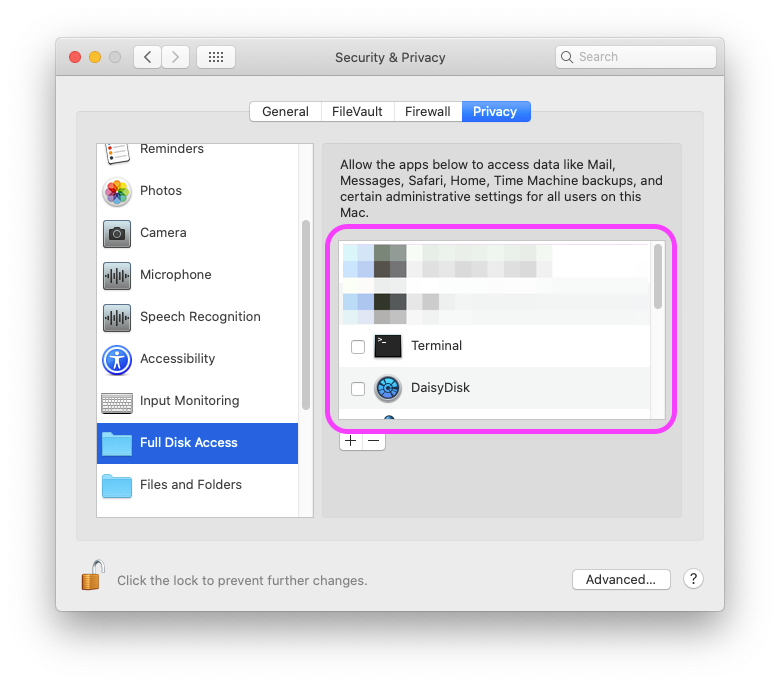
- Select Location Services, then unselect applications that don’t need to use your Location.
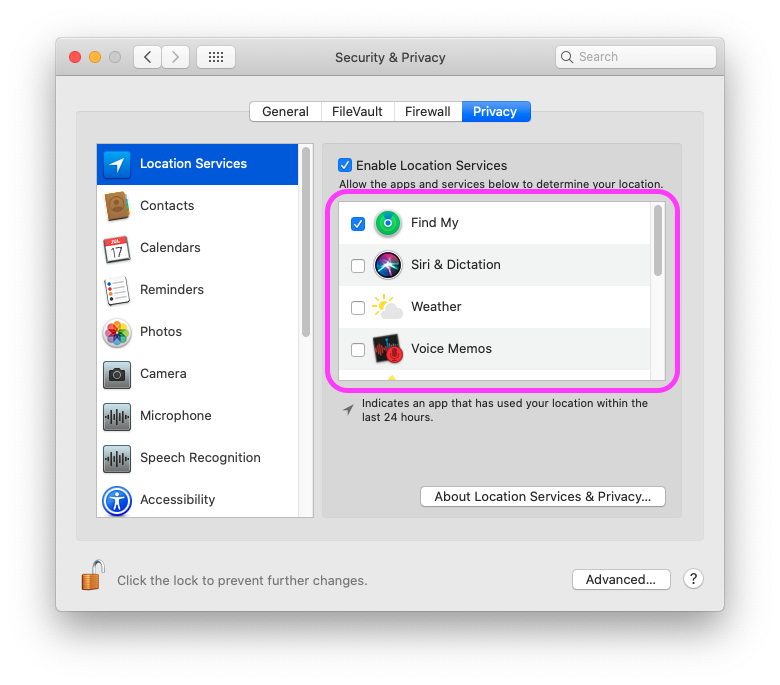
Software Updates
- Go to System Preferences ‣ Software Update
- Check that you’re on the latest version of macOS, update to latest version if needed and select Automatically keep my Mac up-to-date.
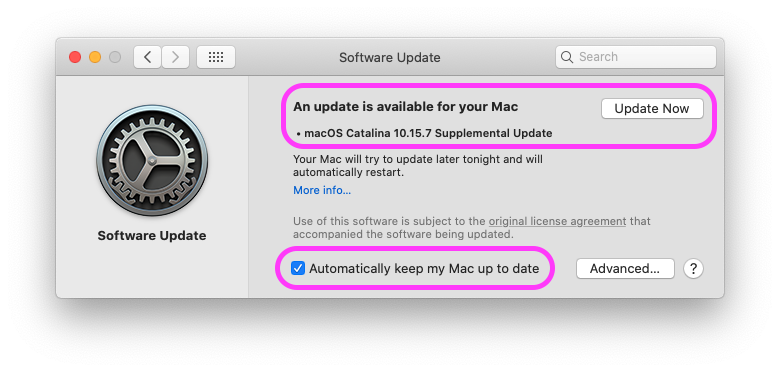
- Select Advanced, and check all of the check boxes under Automatically:
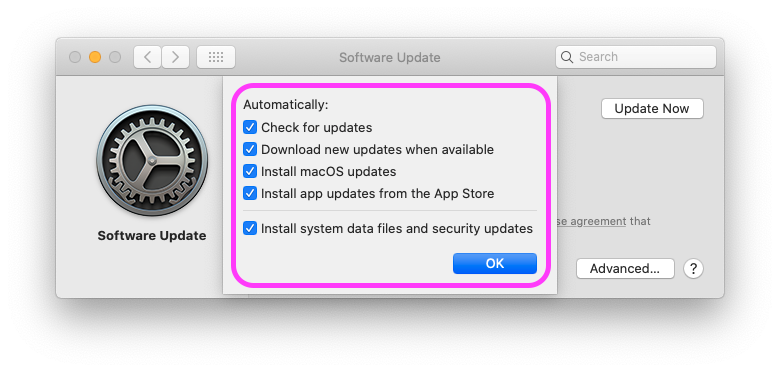
DNS Configuration
- Go to System Preferences ‣ Network ‣ Advanced ‣ DNS tab.
- Ensure DNS Servers are configured to use CloudFlare, Google and OpenDNS:
- 1.1.1.1
- 8.8.8.8
- 208.67.220.220
- 208.67.222.222
- Remove any other addresses.
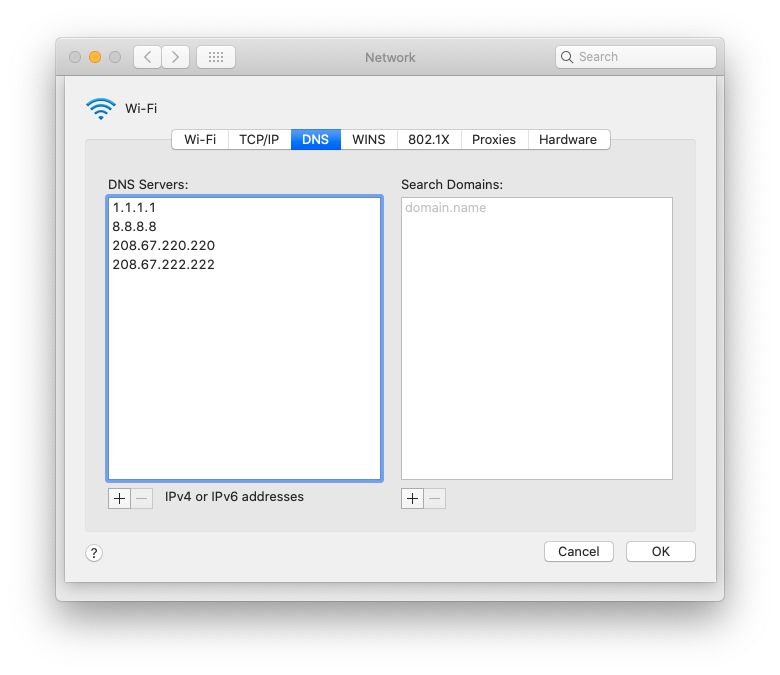
Bluetooth
- Go to System Preferences ‣ Bluetooth
- Click Turn Bluetooth Off when not in use.
- To make Bluetooth on/off switching faster, enable Bluetooth icon on Menu Bar
- Check the Show Bluetooth in menu bar checkbox.
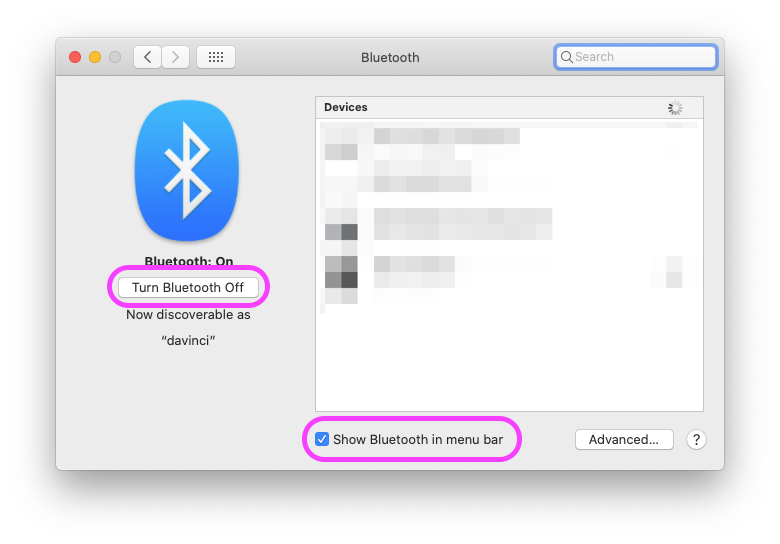
Sharing
- Go to System Preferences ‣ Sharing
- Ensure all of the services below are unchecked:
- Screen Sharing
- File Sharing
- Media Sharing
- Printer Sharing
- Remote Login
- Remote Management
- Remote Apple Events
- Bluetooth Sharing
- Internet Sharing
- Content Caching
- Change your Computer Name to something that isn’t directly identifiable.
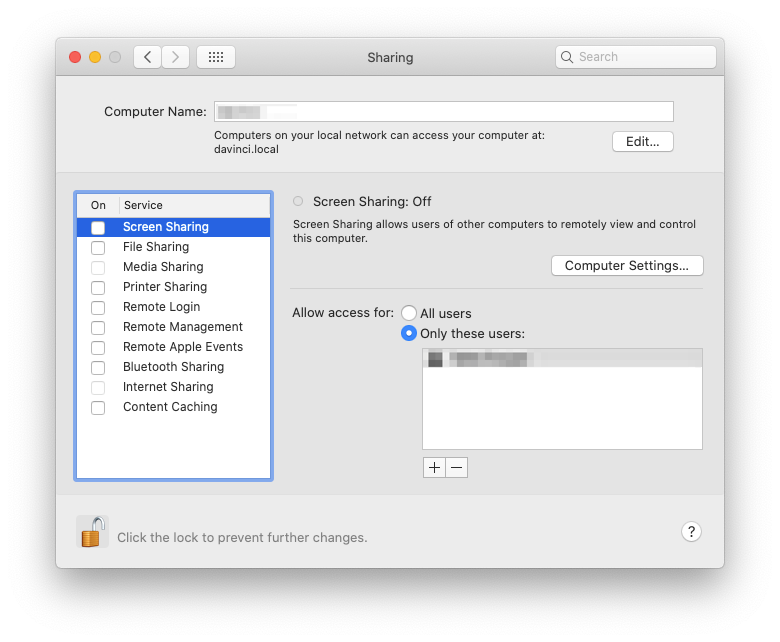
Wake on WiFi
- Go to System Preferences ‣ Energy Saver ‣ Power Adapter tab
- Unselect Wake for Wi-Fi network access.
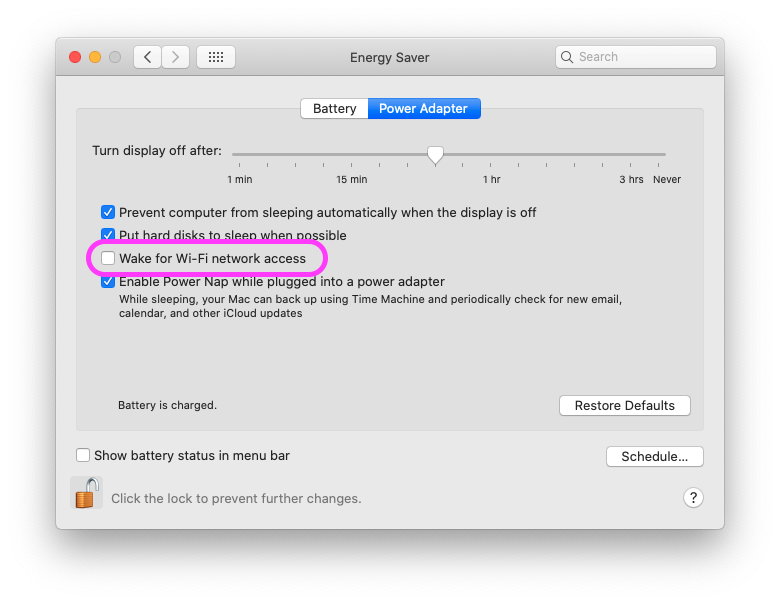
Date & Time
- Go to System Preferences ‣ Date & Time ‣ Time Zone tab
- Select Set time zone automatically using current location

Backup
- Go to System Preferences ‣ Time Machine
- Recommend turning on Back Up Automatically if in possession of an external drive.
iCloud
- Go to System Preferences ‣ Apple ID
- If you’re using iCloud, ensure that you’ve configured two-step verification. Check out the Apple’s official guide to enable 2FA.
Do not use a user with administrative privileges
Create standard user for general usage. Use administrator user when you require administrative privileges.

Disable Auto Login
- Go to System Preferences ‣ Users & Groups
- Press Login Options
- Select Off in the Automatic login drop down menu
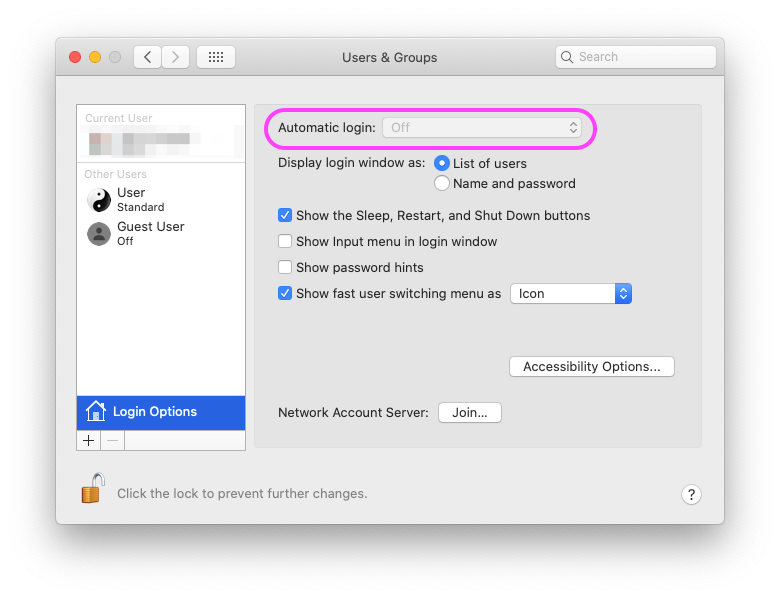
System Integration
Make sure the system integrity protection is on (available on El Capitan and later). Run the following command in the Terminal app.
csrutil status
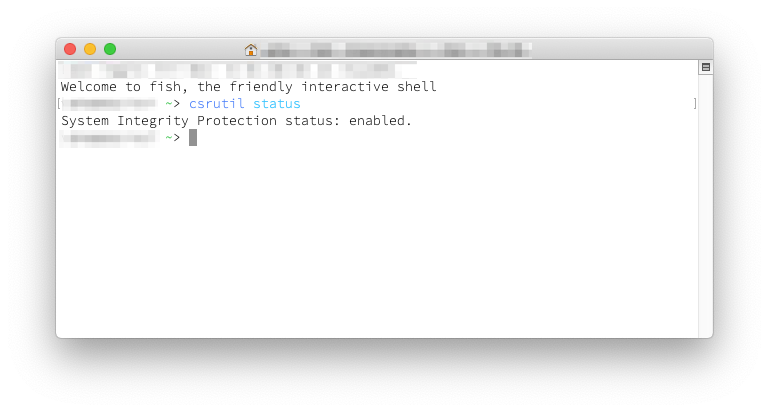
More details are available here.
Firmware Password
IMPORTANT! When firmware password is forgotten, the only way to recover is to bring your mac to an official Apple Store or Apple Certified Service Provider.
Setting a firmware password prevents a Mac from starting up from any device other than the startup disk. It may also be set to be required on each boot. This may be useful for mitigating some attacks which require physical access to hardware. See the official Apple’s instructions here.
Resources and Tools
- NIST developed scripts that handle different aspects of macOS configuration parameters. It is available open source on GitHub.
- GitHub drduh/macOS-Security-and-Privacy-Guide
- https://medium.com/macoclock/macos-catalina-hardening-quick-tips-7288d7acf09d
- GitHub 0xmachos/mOSL
- Guide to Securing macOS 10.12 4 Systems for IT Professionals
- Third party tools for security.
- Do not install Lulu firewall, it has a lot of bugs and can cause a lot of problems.
- ReiKey tool: Malware and other applications can install persistent keyboard “event taps” to intercept your keystrokes. ReiKey can scan, detect, and monitor for such taps.